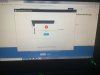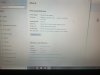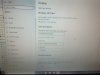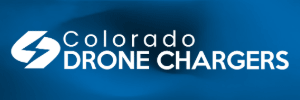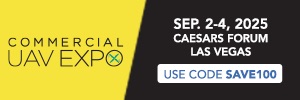UPDATE: 20 dec 2020
UPDATE: 20 may 2020
Home > EVO II Obstacle Avoidance Calibration Tool
EVO II Obstacle Avoidance Calibration Tool
Current Version: 1.1.0 (please click here to download)
System requirements:
Calibration Instructions:
EVO II Obstacle Avoidance Calibration Tool
Current Version: 1.0.9 (please click here to download)
System requirements:
Calibration Instructions:
EVO II Obstacle Avoidance(OA) Calibration Tool
- System requirements:
- Support 64bit operational systems only (Windows 7 / 10, Mac OS)
- Recommended screen resolution is 1920*1080 and above
- Recommended CPU for desktop: Intel i5-4590 and above, CPU for laptop: Intel i5-8250U and above
- Recommended to connect power supply for laptop users (to ensure system is running at highest performance settings and screen brightness)
Calibration Instructions:- Install Autel OA Calibration Tool on your PC / Mac
- Connect EVO II to your PC with USB-C cable
- Power on EVO II
- Run Autel Vision Assistant Program and wait for the connection, which may take up to 1 minute (if you wait for more than 1 minute and no response, please follow the steps below for troubleshooting)
- Close the Autel Vision Assistant and reopen
- Change your network IP address and avoid using 192.168.1.11, or disable your internet while using the calibration tool
- If a warning message is displayed indicating your CPU is not powerful enough for the calibration use a different PC
- Once connected, you will see the current status of all the sensors
- Select the first sensor requiring the auto-calibration to initiate calibration
- Follow the instructions in the top left corner of the screen, hold your EVO2 and aim the corresponding sensor at the screen as indicated
- Once all calibration steps on-screen are completed the results are auto-updated on your EVO II
- Repeat steps 6-8 until you have completed the auto-calibration for all indicated sensors
UPDATE: 20 may 2020
Home > EVO II Obstacle Avoidance Calibration Tool
EVO II Obstacle Avoidance Calibration Tool
Current Version: 1.1.0 (please click here to download)
System requirements:
- Support 64bit operational systems only (Windows 7 / 10, Mac version is under development)
- Recommended screen resolution is 1920*1080 and above
- Recommended CPU for desktop: Intel i5-4590 and above, CPU for laptop: Intel i5-8250U and above
- Recommended to connect power supply for laptop users (to ensure system is running at highest performance settings and screen brightness)
Calibration Instructions:
- Install Autel OA Calibration Tool 1.1.0 on your PC
- Connect EVO II to your PC with USB-C cable
- Power on EVO II
- Run Autel Vision Assistant Program and wait for the connection, which may take up to 1 minute (if you wait for more than 1 minute and no response, please follow the steps below for troubleshooting)
- Close the Autel Vision Assistant and reopen
- Change your network IP address and avoid using 192.168.1.11, or disable your internet while using the calibration tool
- If a warning message is displayed indicating your CPU is not powerful enough for the calibration use a different PC
- Once connected, you will see the current status of all the sensors
- Select the first sensor requiring the auto-calibration to initiate calibration
- Follow the instructions in the top left corner of the screen, hold your EVO2 and aim the corresponding sensor at the screen as indicated
- Once all calibration steps on-screen are completed the results are auto-updated on your EVO II
- Repeat steps 6-8 until you have completed the auto-calibration for all indicated sensors
EVO II Obstacle Avoidance Calibration Tool
Current Version: 1.0.9 (please click here to download)
System requirements:
- Support 64bit operational systems only (Windows 7 / 10, Mac version is under development)
- Recommended screen resolution is 1920*1080 and above
- Recommended CPU for desktop: Intel i5-4590 and above, CPU for laptop: Intel i5-8250U and above
- Recommended to connect power supply for laptop users
Calibration Instructions:
- Install Autel Vision Assistant 1.0.9 on your PC
- Connect EVO II to your PC with USB-C cable
- Power on EVO II
- Run Autel Vision Assistant Program and wait for the connection, which may take up to 1 minute (if you wait for more than 1 minute and no response, please follow the steps below for troubleshooting)
- Close the Autel Vision Assistant and reopen
- Change your network IP address and avoid using 192.168.1.11, or disable your internet while using the calibration tool
- If a warning message is displayed indicating your CPU is not powerful enough for the calibration use a different PC
- Once connected, you will see the current status of all the sensors
- Select the first sensor requiring the auto-calibration to initiate calibration
- Follow the instructions in the top left corner of the screen, hold your EVO2 and aim the corresponding sensor at the screen as indicated
- Once all calibration steps on-screen are completed the results are auto-updated on your EVO II
- Repeat steps 6-8 until you have completed the auto-calibration for all indicated sensors
Last edited: